Troubleshooting
Description: A user is unable to use their CAC to log-in.
Troubleshooting Steps:
Are you using a government issued machine that requires your CAC to log-in to Windows?
Yes: If you are able to access MOTAR and log-in with username and password, your machine’s configuration is OK. It is possible the VPN or Firewall is blocking CAC access to MOTAR. Please contact the MOTAR / SmartBridge team for personalized assistance.
No: Continue to the next step
Are you using a Mac with the macOS 11 (Big Sur) or macOS 12 (Monterey) operating system?
Yes: At this time, these versions of macOS do not offer "out-of-the-box" support for CACs. If you have administrative access to your machine, you may consider following the steps outlined in the CAC Reader no longer works after Upgrade to Monterey forum post on the Apple website. Please note that this is not official guidance from Apple and these steps may or may not work for you.
No: Continue to the next step
Are you using a mobile device or on a computer with the linux operating system?
Yes – Mobile device: Please see our separate help desk article for accessing MOTAR from mobile devices.
Yes – Linux: While CAC access on linux machines should work and is secure, this configuration is not officially supported. Please contact the MOTAR / SmartBridge team for further information.
No: Continue to the next step.
Do you see a CAC selection pop-up when you attempt to associate your CAC to your MOTAR account or attempt to log-in to MOTAR with your CAC?
The pop-up will look similar to the image below:
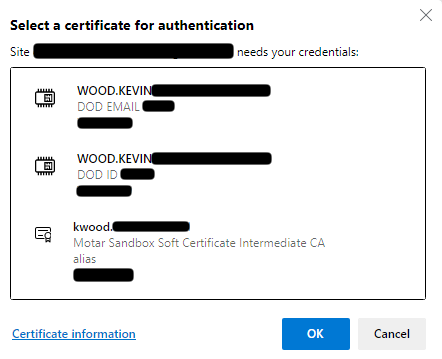
No: Restart your browser using one of the methods below:
Google Chrome: type “chrome://restart” into the browser address bar and press the Enter key
Microsoft Edge: type “edge://restart” into the browser address bar and press the Enter key
Apple Safari: please quit Safari and re-open
Firefox: This browser is not supported. Please use Google Chrome, Microsoft Edge, or Apple’s Safari web browsers.
After browser restart, you should now be able to select the certificate. If so, proceed to Step 5.
If you still cannot select the certificate, continue to step 6 to verify if this is a problem with other official U.S. government websites.
Yes: Continue to the next step
Are you being prompted for your PIN when you select your CAC certificate?
No: This is likely an issue with your CAC reader not working properly with your machine. Continue to step 6 to verify if this is a problem with other official U.S. government websites.
Yes: Congratulations! You should have successfully logged in or associated your CAC to your MOTAR account. If the action failed after typing in your PIN, the PIN may be incorrect, the CAC locked, or an error unrelated to your CAC is preventing login or CAC association. Please reach out to the MOTAR / SmartBridge team for personalized support.
Do you see the CAC selection pop-up when you go to https://cyber.mil? (NOTE: if cyber.mil cannot read your CAC you will see the message “your session could not be established”)
No: Your computer may not trust the DoD Root Certificates. Please follow the steps outlined on TODO: Installing DoD Trusted Certificates page and then start again at step 4.
Yes. proceed to the next step
Are you prompted for your PIN after you select your CAC certificate?
No: Your CAC reader may not be working properly. Please consult Common Access Card (CAC) Information for home use for further troubleshooting information related to CAC readers.
Yes: Please reach out to the MOTAR / SmartBridge team for personalized support. We will help you complete the troubleshooting process.